概要

このコーナーでは、私が改良して使っているインジゲーターを無料公開していきます。
第1回はピボットインジゲーターの日本語Verです。

このインジケーターは、ピボットポイントを自動計算し、サポート(S1~S5)とレジスタンス(R1~R5)を表示するものです。ピボットラインを利用することで、トレンドの転換点や押し目・戻り目を判断しやすくなります。
設定項目
タイプ (ピボットの種類)

設定画面の「タイプ」から以下の計算方式を選択可能です。
- 従来方式(標準)
- Fibonacci(フィボナッチ比率)
- Woodie(前日終値を重視)
- Classic(伝統的な計算式)
- DM(デマーク方式)
- Camarilla(狭いレンジを重視)
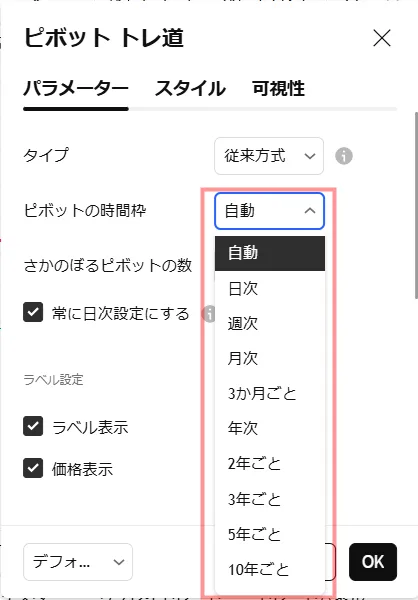
ピボット設定画面 タイプ

よくわからない場合は標準で大丈夫ですか?

はい、よくわからない場合は「従来方式(標準)」を選択すれば問題ありません。各ピボットの特徴は以下のとおりです。
- 従来方式(標準) → 一般的なピボット計算式で、最も広く使われる
- Fibonacci(フィボナッチ) → フィボナッチ比率を使い、重要なリトレースメントレベルを考慮
- Woodie(ウッディ) → 前日終値を重視し、トレンドの影響を強めた計算
- Classic(クラシック) → Traditionalとほぼ同じ
- DM(デマーク) → 特定の条件下で計算方法が変化し、サポート・レジスタンスの位置が異なる
- Camarilla(カマリラ) → 狭いレンジでの反発を重視し、短期トレード向け

何度も言いますが、迷った場合は、最も一般的な「従来方式(標準)」で問題ありません。
ピボットの時間枠 (時間枠設定)
- 短期トレード(スキャル・デイトレ) → 「日次(1D)」を選択
- スイングトレード(数日~数週間) → 「週次(1W)」または「月次(1M)」
- 長期投資(数カ月~年単位) → 「年次(1Y)」や「3か月ごと(3M)」
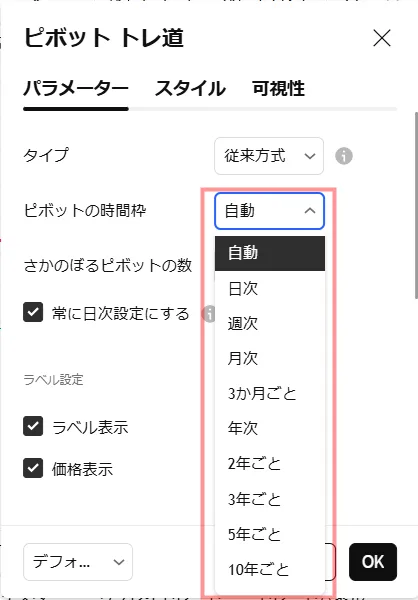
ピボット設定画面 時間枠
ピボットインジケーターで「自動」を選択した場合の設定について

「自動」設定を有効にすると、使用している時間足に応じてピボットの時間枠が自動的に決定されます。
-
- 短時間足(15分以下) → 日次ピボット(1D)
- 中時間足(30分~4時間) → 週次ピボット(1W)
- 日足以上 → 月次ピボット(1M)

この設定により、最適なピボットラインが自動適用され、相場環境に応じた分析が可能になります。
常に日次設定にする のチェック

「常に日次設定にする」をオフにすると、プレマーケットやアフターマーケット(延長取引時間)も含めたピボット計算になります。
一方、オンにすると、延長取引時間を無視し、通常の市場時間だけでピボットを計算します。
例えば、アメリカ市場では通常9:30~16:00ですが、プレ・アフター市場を含めると4:00~20:00になるため、この設定が影響します。
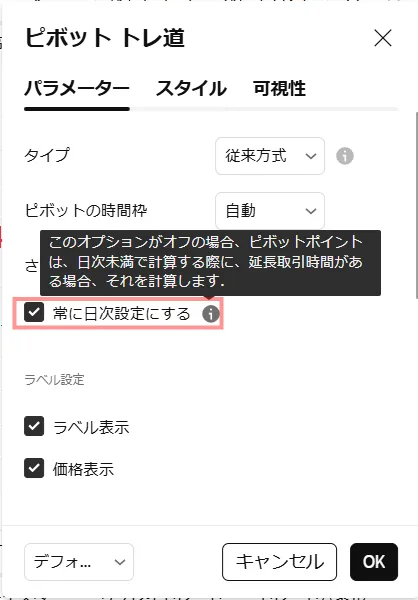
ピボット設定画面 常に日次設定にする のチェック個所

通常はチェックをいれたほうがいいんですか?

はい。通常はチェックを入れてオンにする方が良いです。
理由は、延長取引時間(プレ・アフターマーケット)のデータを含めると、主要市場の動きとは異なるピボット計算になる可能性があるためです。
特に、流動性が低い時間帯のデータが反映されると、誤ったサポート・レジスタンスラインが表示されることがあります。
通常の取引時間だけでピボットを計算したい場合は、オンにしておくのが無難です。
さかのぼるピボットの数(ピボットの本数)
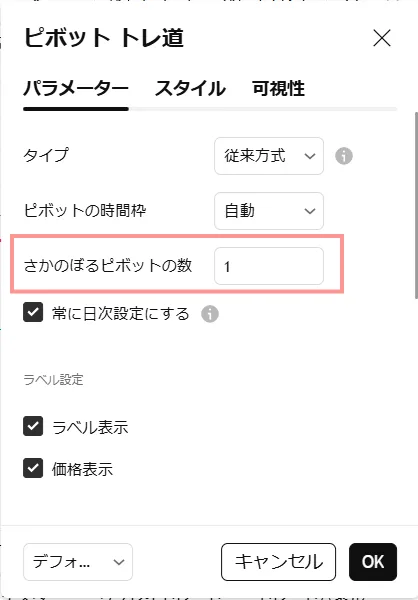
ピボット設定画面 さかのぼるピボットの数

これは単純に、過去に生成されたピボットをどこまでさかのぼるかの数です。初期設定は『1』なので、最新のものだけ表示されます。これは標準のピボットとは設定を変えています。
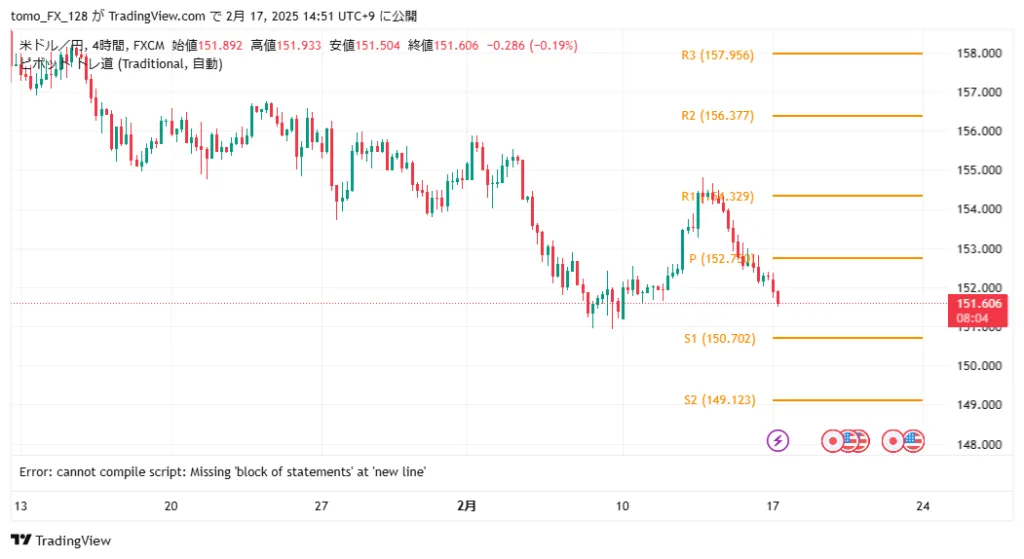
設定1の場合 最新のものだけ表示される
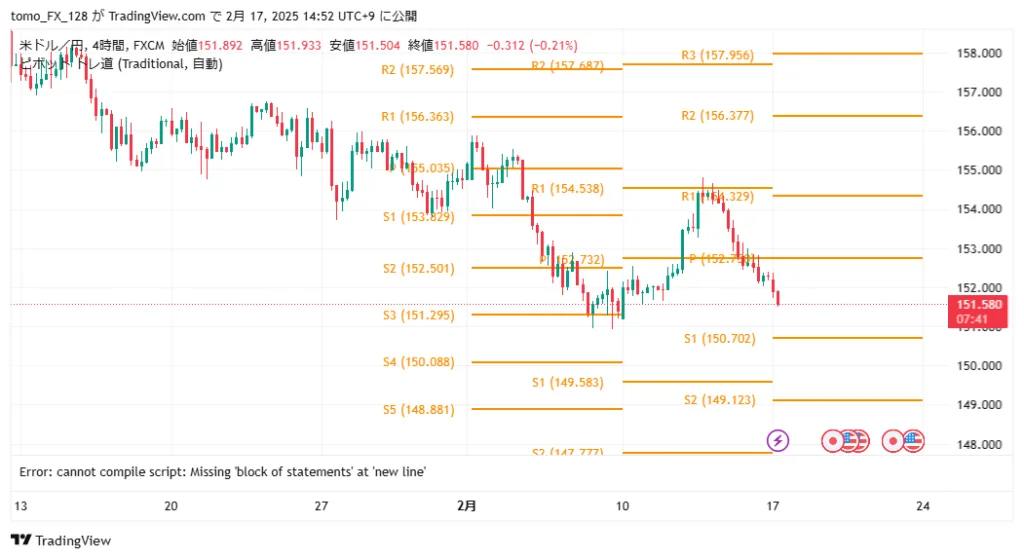
設定3の場合 過去のピボットも表示される

過去の検証をしたいときには『15』まで増やせます。でも、最新チャートの検証では『1』のままが見やすくてオススメです。
ラベル表示と価格表示
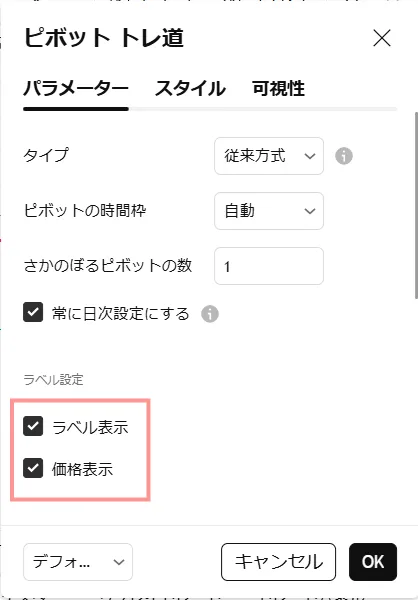
ピボット設定画面 ラベル表示のチェック個所

チェックを外すことでチャート上でラベルや価格を消すことができます。
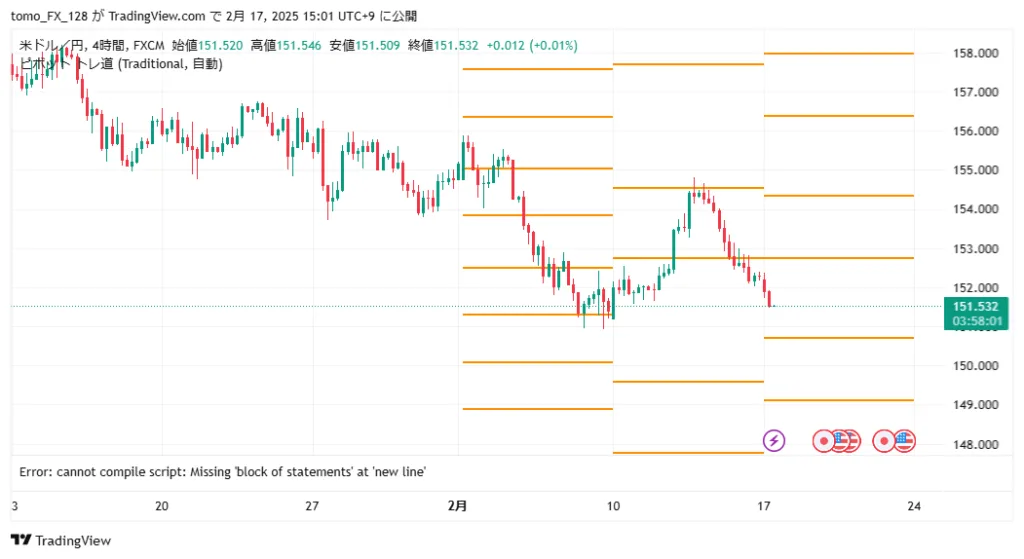
設定 ラベル表示と価格表示 チェックを外したことによりラインだけが表示されている

画面にリトレースメントなどを描いて表示が邪魔になったときはチェックをオフにしてください。
ラベルの位置
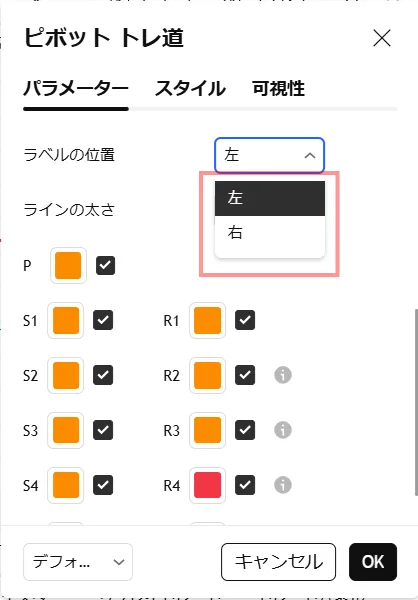
ピボット設定画面 ラベルの位置

こちらを切り替えることで、ラベルと価格の表示位置を変えられます。
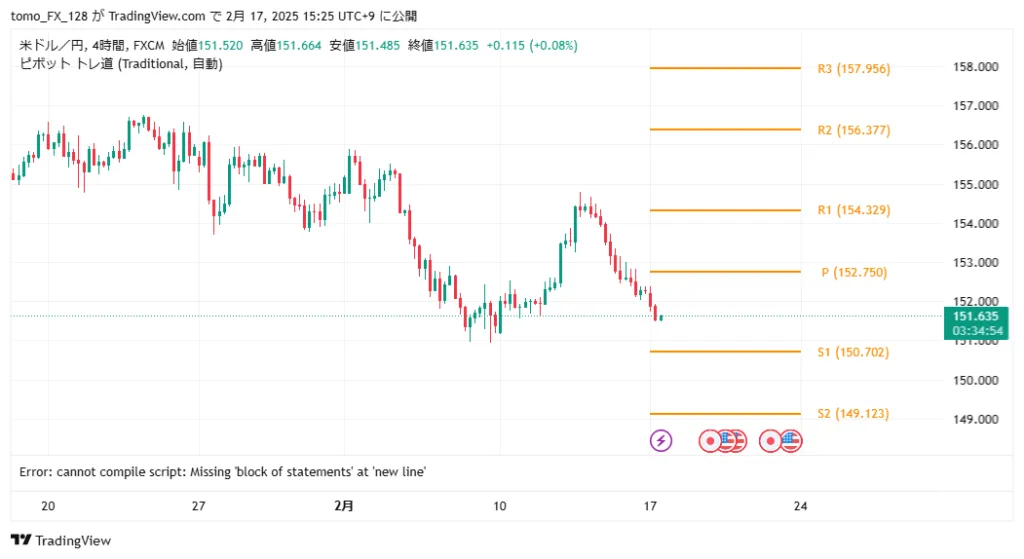
ラベル・価格ともに右に表示を選んだ場合
ラインの太さ及びラインの色の設定
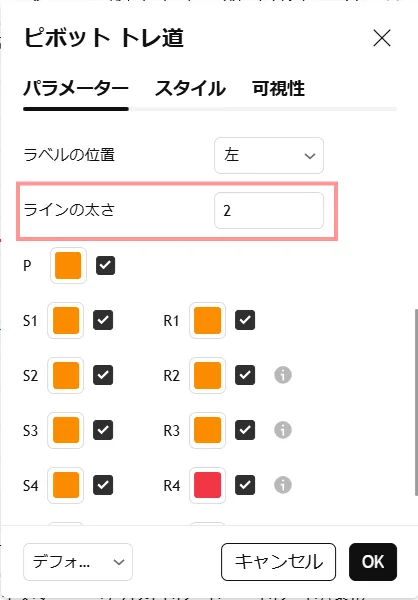
ピボット設定画面 ラベルの位置
- ラインの太さを調整(1~100)

初期設定は、通常のピボットインジゲーターとは違い、『2』にしております。数が大きいほどラインが太くなります。
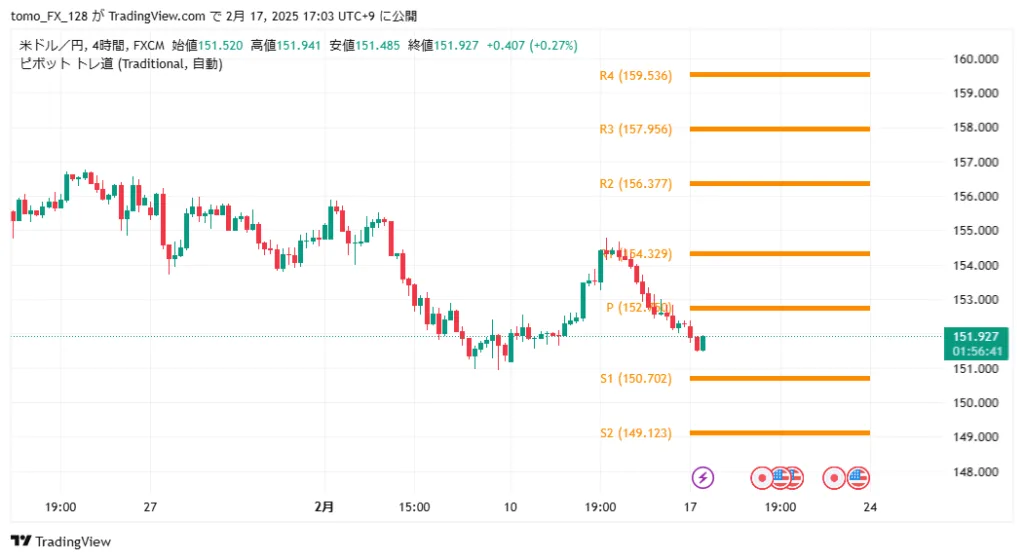
ラインの太さを5にした場合 5でもかなりの太さになる

画像は『5』で設定してますがこれでも太すぎると思います。
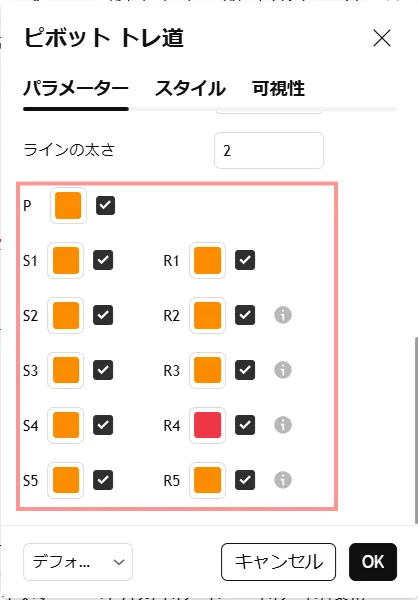
ピボット設定画面 ラインのカラー設定および表示設定

ピボットラインの色も変えられるんですね?

はい。しかしピボットインジケーターのカラー設定は可能ですが、特定の設定を細かく変更すると挙動が不安定になることがあります。
考えられる問題点
-
- 変更が適用されない → 設定画面では色を選べるが、一部のピボットタイプでは適用されないことがある
- 負荷が増大する → 設定項目が増えると、TradingViewの描画処理に影響を与え、遅延が発生する可能性
- 一部のラインが反映されない → 特定のピボットタイプ(DM, Fibonacci など)では、一部のレベル(S3以上、R3以上)が適用されない

安定した動作を重視する場合は、カラー設定を最小限に抑えることを推奨します。『P 及び S1 S2 R1 R2』だけを表示すると安定します。
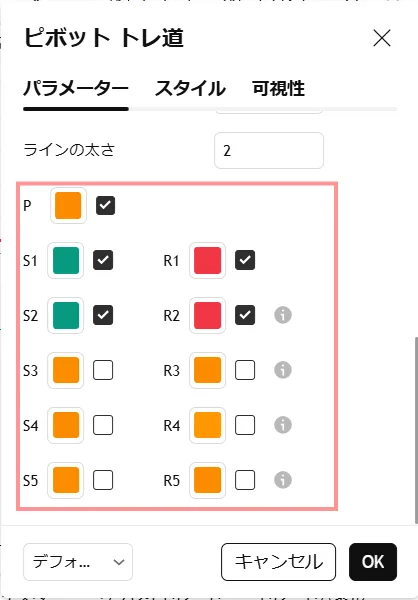
オススメの設定
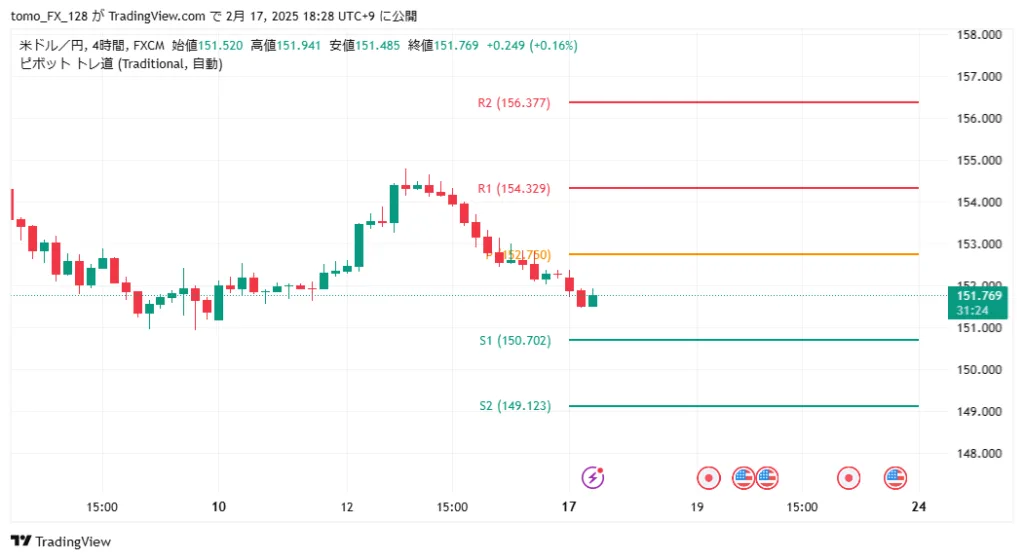
表示を絞ることで負荷を減らす

設定項目は以上です。
ピボットポイントの詳細な活用法
ピボット(P)の位置によるトレンド判断
- Pを上回る場合 → 市場は強気傾向、押し目買いが有効
- Pを下回る場合 → 市場は弱気傾向、戻り売りが有効
<h4サポート(S1, S2, S3)と買いポイント
S1での反発
- → 短期的な買いエントリー、ストップはS2下
- S2での反発 → 強いサポート、リバウンドが狙いやすい
- S3割れ → 下落加速の可能性、売り継続が有利
<h4レジスタンス(R1, R2, R3)と売りポイント
-
- R1での反落 → 短期的な売り狙い、ストップはR2上
- R2での反落 → 強いレジスタンス、戻り売り有効
R3突破 → 上昇加速の可能性、ブレイクアウト狙い

ピボットの位置を活用し、エントリーや決済の判断を強化できます。

こちらは後日、連載『基礎からはじめるFX』で詳細に解説をする予定です。
ダウンロードと詳細

インジケーターの取得ページはコチラです。



コメント